동영상 회전 하는법, 다음팟인코더 다운로드
- IT 정보
- 2020. 10. 18.
유튜브가 큰 인기를 끌게 되면서 많은 사람들이 영상에 관심을 갖기 시작했다. 자연스럽게 유튜버를 희망하는 사람들이 늘어나면서 직접 영상을 촬영하는 경우가 많아지게 되었고, 덕분에 영상편집 프로그램에 관심을 갖게 되는 사람들도 많아지게 되었다.
직접 촬영한 영상을 편집하기 위해 PC에 다운로드를 한순간 예상하지 못한 일이 발생하였다. 바로 동영상이 세로로 되어 있는것이였다.

아마도 촬영할 당시부터 세로로 촬영을 해서 그렇게 저장이 된 게 아닐까 생각한다. 이뿐 아니라 여행에 가서도 휴대폰으로 촬영한 동영상이 간혹 세로로 저장된 경우가 있는데 휴대폰에서 볼 때는 자동으로 회전이 되지만 PC 상에서는 그렇지 않아서 상당히 불편할 수밖에 없다.
이런 경우 직접 동영상 회전 프로그램을 통해서 동영상 돌리기를 해야 하는데 오늘은 다음팟인코더를 통해서 간단하게 변경하는 방법을 소개해 볼까 한다.
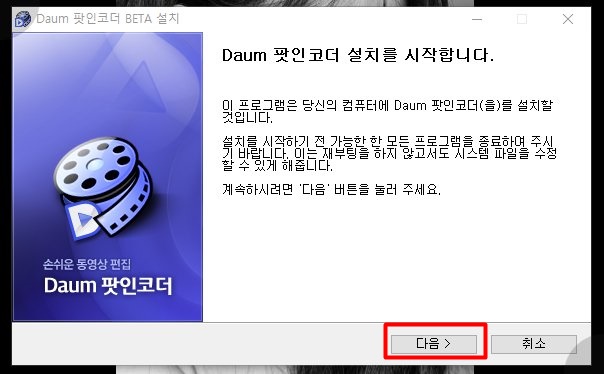
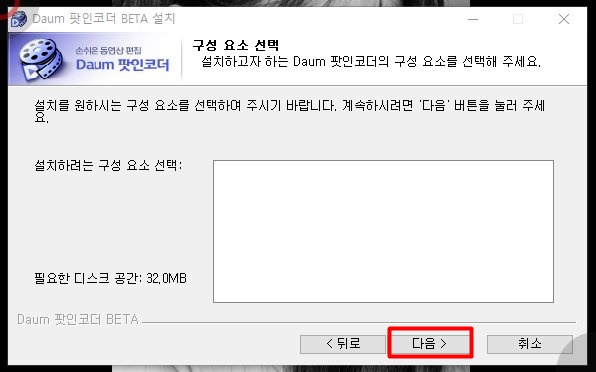
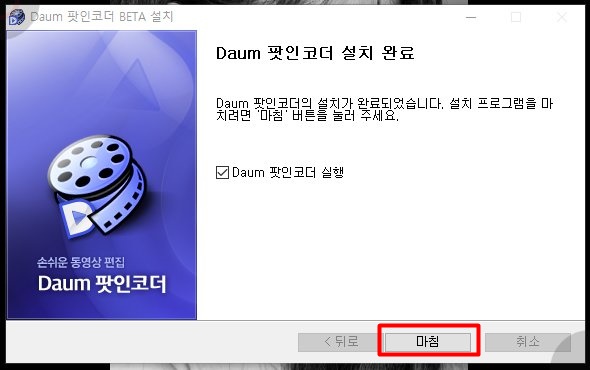
가장 먼저 해야 할 일은 다음팟인코더를 다운로드를 하는 것이다. 인코딩 프로그램이 있어야 동영상 회전이 가능하기 때문이다.
다운로드한 다음팟인코더 프로그램을 설치하고 나면 아래와 같은 편집창이 자동으로 생성된다. 혹시 생성이 안된다면 더블클릭을 통해서 프로그램 파일을 재설치하여야 한다.
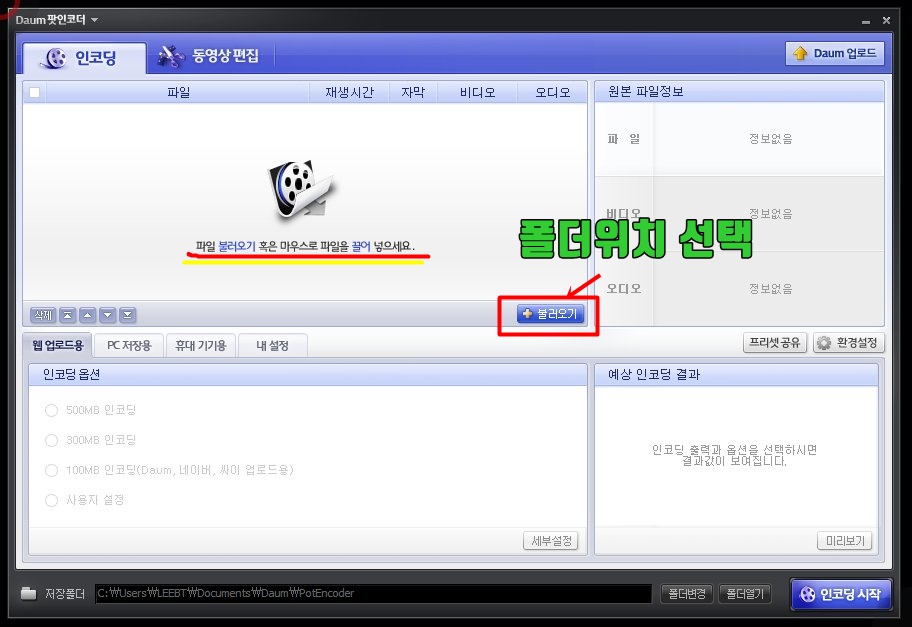
편집창이 생성되면 지금부터 본격적으로 동영상 회전을 위한 작업을 시작할 차례이다. 가장 먼저 편집할 동영상을 불러오기 혹은 직접 드래그해서 첨부할 수 있도록 하자.
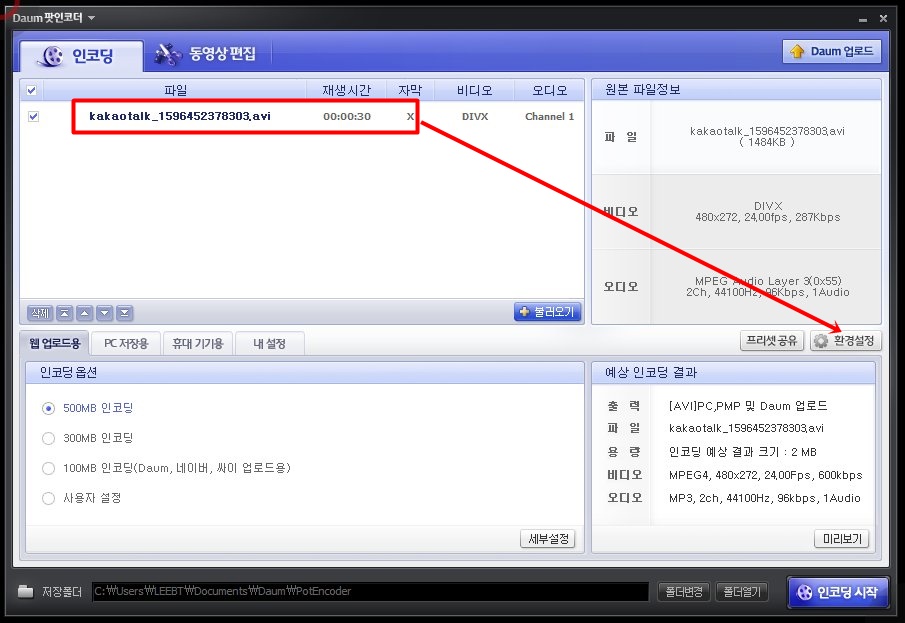
동영상이 첨부가 되었다면 편집 화면 우측에 있는 톱니바퀴 모양의 환경설정 부분을 누른 후 좌측에 있는 두 번째 영상처리 카테고리를 선택하자.
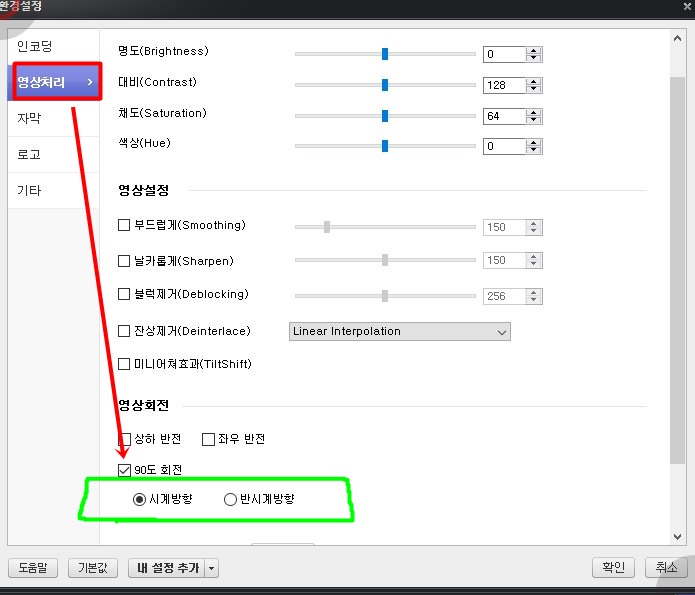
영상처리를 선택하면 명도, 대비, 채도, 색상 등의 설정 기능이 있다. 조금 더 아래로 내려보면 영상 회전 카테고리가 있는데 여기서 자신이 원하는 방향으로 선택을 설정할 수가 있다.
현재 내 PC에 저장되어있는 동영상을 잘 고려하여 회전 방향을 선택 지정하면 된다.
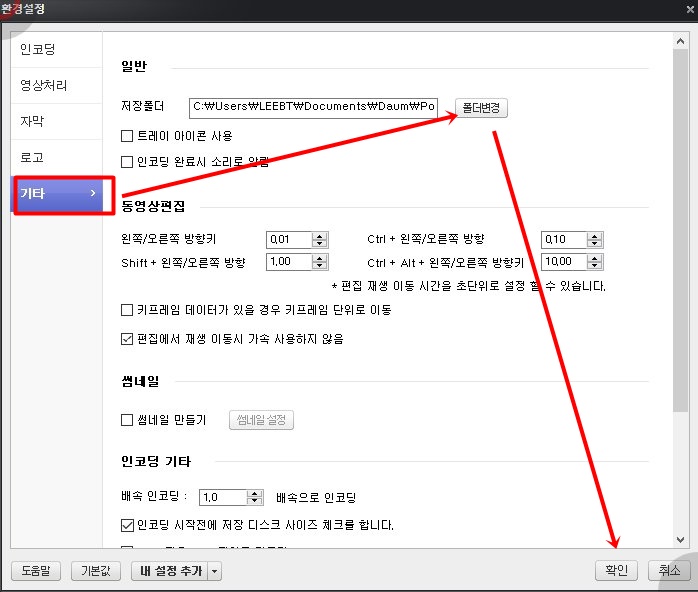
그다음 좌측 카테고리 중에서 가장 하단에 있는 기타 폴더에 접속하자. 일반적으로 다음팟인코더 프로그램을 통해서 편집하게 되면 C드라이브 안에 생성되어 있는 폴더에 동영상이 저장하게 된다.
컴퓨터를 잘 다루는 사람이라면 저장 경로를 찾는 것쯤은 쉬운 일이지만 컴 초보자의 경우 편집한 동영상 위치를 찾는 것도 어려운 일이기 때문에 저장 위치를 바탕화면으로 설정해 두는 것이 좋다.
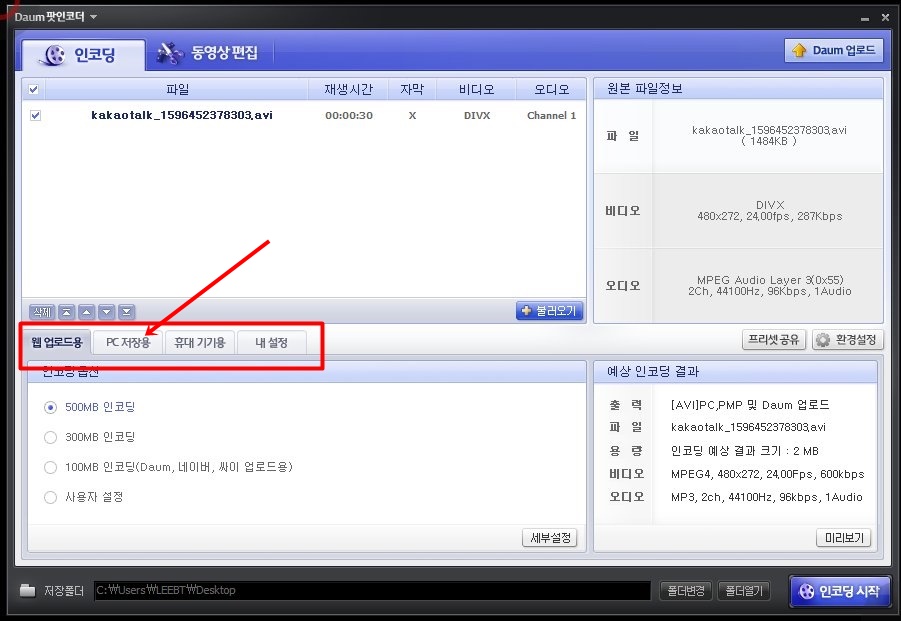
그렇게 저장 폴더 경로를 설정을 했다면 다음 작업은 동영상의 크기, 화질을 설정해줄 차례이다. 인코더 화면 좌측 중간에 보면 빨간색으로 박스 처리한 곳을 확인할 수 있다.
이중 PC 저장용을 선택해서 변환하고자 하는 파일의 화면 크기, 영상화질, 파일 형식 등을 설정해 주면 된다.
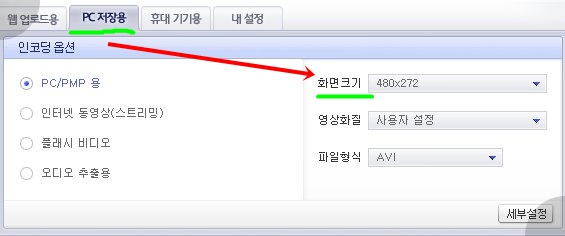
화면 크기의 경우 원본크기를 그대로 선택하는 것이 좋다. 크기가 작아지면 화질이 나빠지기 때문이다. 파일 형식은 기본 AVI 파일로 되어있는데 그대로 하거나 MP4 파일로 선택해 주는 것이 좋다.
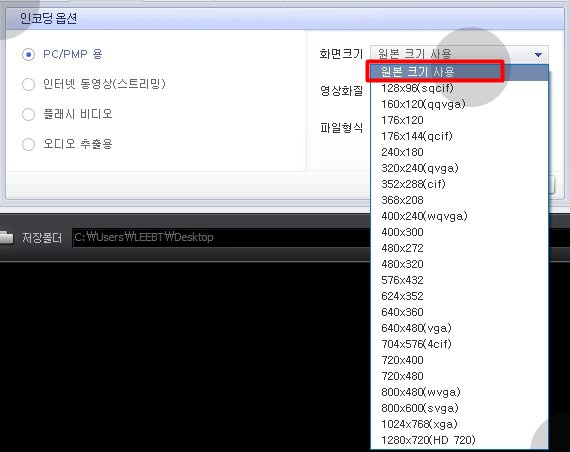
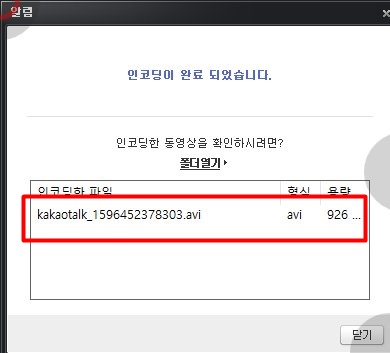
이렇게 선택을 모두 완료했다면 편집 박스 우측 하단에 있는 인코딩 시작 버튼을 눌러보자. 그럼 인코딩 화면으로 넘어가면서 편집이 동영상 회전이 완료되었다는 안내를 받을 수 있다.
알고 보면 쉬운 동영상 회전 방법 모르는 사람에게는 너무나도 어려운 기능 중 하나가 아닐까 생각한다. 다음 시간에는 곰 믹스를 활용한 동영상 회전 방법도 알아보도록 하자.
'IT 정보' 카테고리의 다른 글
| 현대자동차 싼타페 네비게이션 업데이트 과정 리뷰(DM ) (0) | 2020.12.17 |
|---|---|
| 네이버웨일 방문기록 삭제방법(동기화 했을경우 포함) (0) | 2020.12.14 |
| 케이블선 없이 핸드폰 사진 pc로 옮기는 방법(5초면 해결) (0) | 2020.12.02 |
| 블로그 복사금지 해제, 프로그램 설치없이 하는법 (0) | 2020.10.16 |
| 가성비 좋은 QCY T1 블루투스 이어폰 화이트 구매후기 (0) | 2020.10.11 |