블로그 복사금지 해제, 프로그램 설치없이 하는법
- IT 정보
- 2020. 10. 16.
인터넷 공간에는 참으로 다양하고 많은 정보가 있다. 새로운 장소를 가거나 맛있는 음식을 먹고자 할 때 검색 한 번이면 뚝딱 알아볼 수 있기 때문이다.
하지만 이러한 정보들은 많은 사람들과 공유할 수 있는 정보가 있는 반면 원작자 창작물의 경우 불펌 혹은 퍼가기를 제한하는 경우들도 있다.

특히나 블로그 공간에서는 개인의 경험이나 힘들게 올려놓은 자료들이 너무나도 쉽게 재사용되고 있다. 특히 무단으로 도용하는 사람들을 막고자 블로그 글 복사 금지 기능을 설정한 블로그들을 많이 볼 수 있다.
이번 시간에는 이러한 부분을 해결할 수 있는 블로그 복사 금지 해제 방법을 알아볼까 한다. 여러 가지 방법이 있지만 프로그램을 설치하는 방법이 아닌 간단하게 해제하는 방법인 만큼 잘 활용해 보길 바란다.
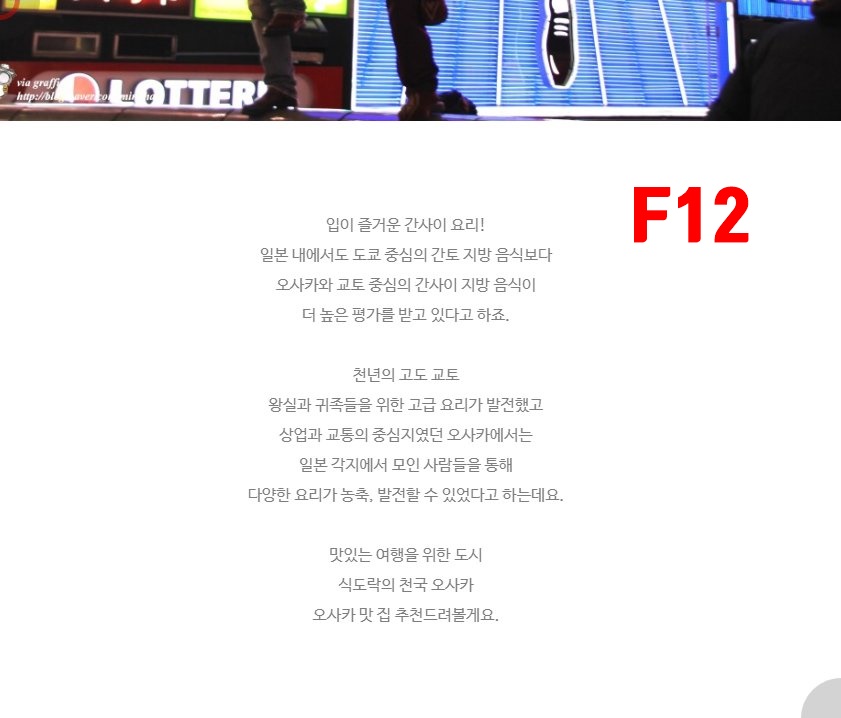
블로거들이 올려놓은 글들을 보면 퍼가기 기능을 허용한 글도 있지만 그렇지 않은 글들도 많이 볼 수 있다. 사실 개인만 참고하거나 활용하면 상관없지만 도용이나 원작자의 글을 그대로 베껴서 활용하는 사람들 때문에 이러한 퍼가기 금지를 설정한 블로그들이 많은 이유이다.
그렇기 때문에 힘들게 작성한 원작자를 생각할 뿐 아니라 언제든 자신이 피해자가 될 수 있다는 생각을 염두해 두는 것도 좋다.

블로그 복사 금지 해제 방법은 의외로 간단하다. 드래그 기능이 막혀 있는 페이지에서 F12 버튼을 통해서 간단하게 해제할 수 있다.
F12 버튼을 누르게 되면 오른쪽 화면에 창이 한 개 생기는 것을 볼 수가 있다. 어떤 창인지 굳이 알 필요까지 없지만 프로그램 언어라는 정도로만 알아두자.
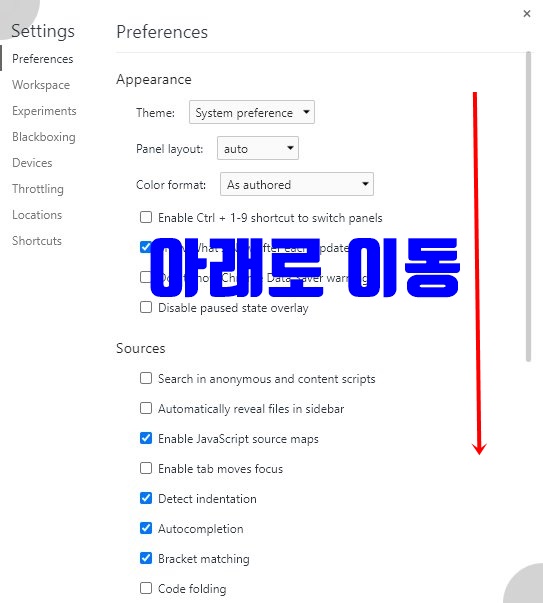
새로 생긴 오른쪽 창 우측 상단에 있는 톱니바퀴 모양을 누른 후 마우스를 이용하여 스크롤을 아래로 내려보도록 하자.
스크롤을 내리다 보면 가장 아랫부분쯤에 Debugger(디버거)라는 곳을 확인할 수 있다. 그 안에 있는 카테고리 중 Disable JavaScript 앞에 체크를 하자.
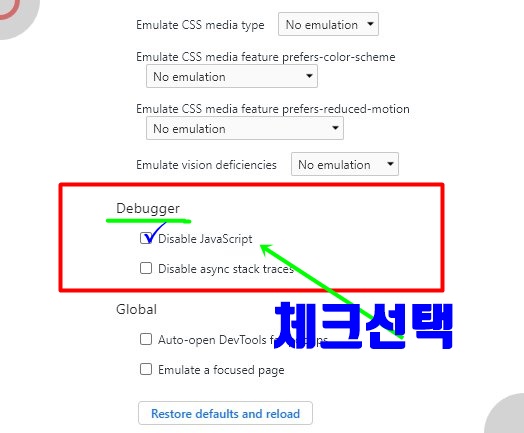
그리고 좌측의 본문으로 돌아가서 마우스 왼쪽 버튼을 누른 상태에서 드레그를 해보자. 신기하게도 드래그가 되는것을 경험할수가 있다.
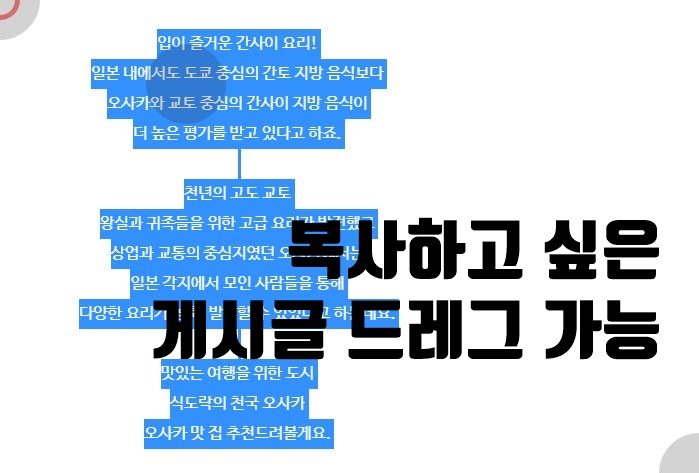
복사하고자 하는 부분을 드레그 한 후 메모장 혹은 한글파일에 붙여 넣기를 하면 복사가 완료되는 것을 확인할 수 있다.
사실 복사를 할 수 없으면 이미지로 캡처를 해서 활용하는 방법도 있다. 하지만 텍스트 복사에 비하여 화질이 떨어질 수도 있기 때문에 F12버튼을 잘 활용해보는 것도 좋다. 특히 개인적으로 소장하고 싶거나 좋은 정보들의 경우 복사를 해서 활용하면 상당히 유용하다.
단 자신이 작성한 글이 아니고 복사를 해온 만큼 다른 사람들에게 자신이 작성한 것인 것 마냥 활용하지는 않는 것이 좋다. 스크랩이 가능한 경우 출처 표시를 원칙으로 하는 것이 좋다. 아무리 인터넷 세상이라고 하지만 엄연히 창작자가 있고 그 또한 불법 행위가 될 수 있기 때문이다.
'IT 정보' 카테고리의 다른 글
| 현대자동차 싼타페 네비게이션 업데이트 과정 리뷰(DM ) (0) | 2020.12.17 |
|---|---|
| 네이버웨일 방문기록 삭제방법(동기화 했을경우 포함) (0) | 2020.12.14 |
| 케이블선 없이 핸드폰 사진 pc로 옮기는 방법(5초면 해결) (0) | 2020.12.02 |
| 동영상 회전 하는법, 다음팟인코더 다운로드 (0) | 2020.10.18 |
| 가성비 좋은 QCY T1 블루투스 이어폰 화이트 구매후기 (0) | 2020.10.11 |