엑셀 텍스트 나누기, 한셀에 있는 글씨를 두개의 셀로 각각 이동하기
- 엑셀
- 2021. 3. 18.
엑셀은 다양한 기능을 가지고 있다. 그렇다 보니 대부분의 회사에서 문서작성을 할 때 주로 이용하곤 한다. 하지만 워낙 많은 기능들이 있음에도 불구하고 제대로 활용할 줄 아는 사람들은 정말 적은 편이다.
엑셀을 조금 다룰줄 아는 사람이라면 주로 사용하는 몇몇의 기능을 빼고서는 대부분의 기능을 그대로 방치하는 경우가 많다. 그래서 이번 시간에는 초보자도 알아두면 아주 유용하게 사용 가능한 기능을 소개해볼까 한다.
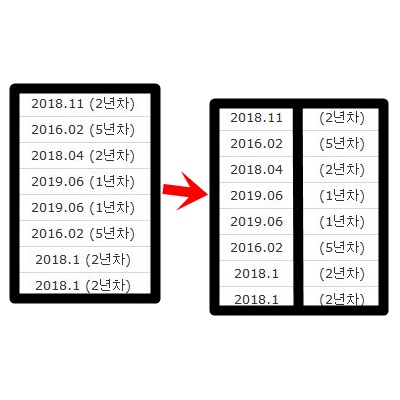
엑셀은 차트를 만들기에도 좋다. 또한 조사한 자료를 정렬 하거나 구분을 하는데도 상당히 좋은 프로그램이다. 특히 하나의 셀에 들어가 있는 텍스트 문서를 각각의 셀에 나누는 엑셀 텍스트 나누기 기능은 정말 알아두면 좋은 기능 중 하나이다.
위에서 보이는 왼쪽의 셀을 텍스트 나누기 기능을 사용하면 우측에 있는 각각의 셀에 나누어 표기할수가 있다. 엑셀에 익숙하지 않거나 초보자들의 경우 하나씩 복사, 붙여 넣기를 하는 경우가 많은데 엑셀의 기능을 알면 이러한 부분은 단 10 초면 해결이 된다는 것을 명심하자.
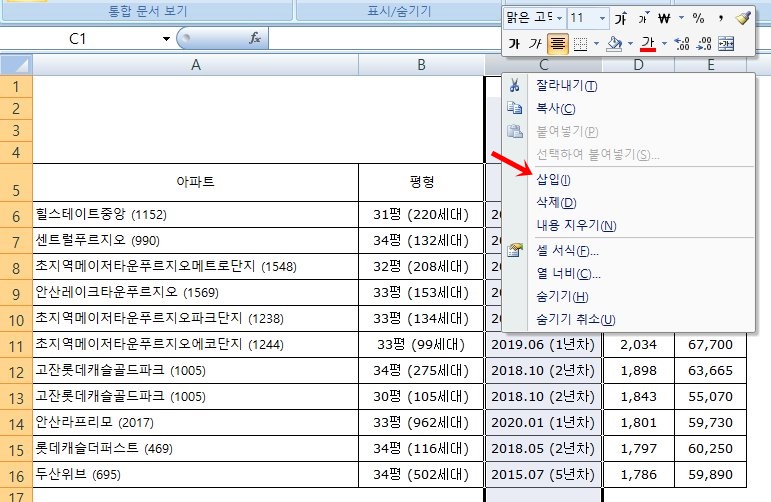
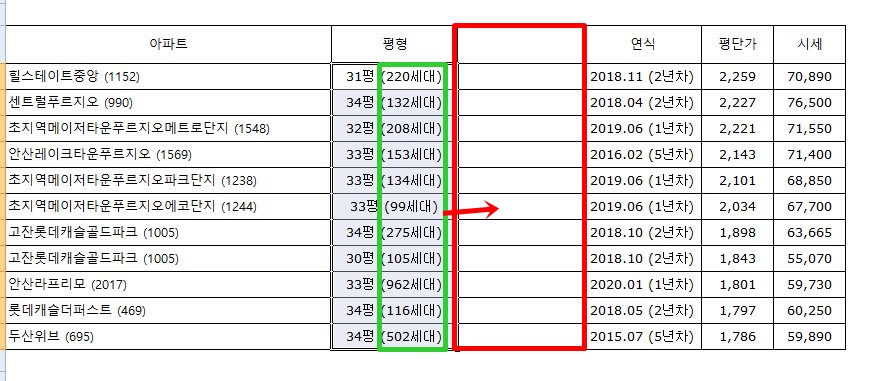
그렇다면 지금부터 엑셀 텍스트 나누기 방법을 알아보자. 먼저 자신이 나누고자 하는 기준이 되는 다음열에 삽입을 통하여 새로운 셀을 하나 생성하자.
필자는 위의 평형이라는 셀에 포함되어 있는 내용을 31평, (220세대)로 각각 나누어 보고자 한다. 위의 사진과 같이 나누고자 하는 기준이 되는 셀 옆에 새로운 셀이 생성되었다면 다음 단계로 넘어가자.
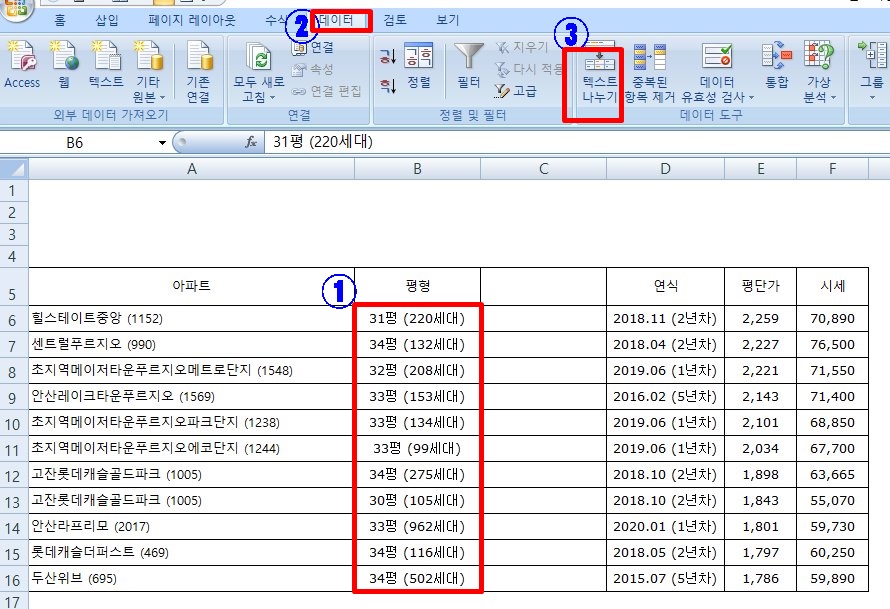
①자신이 나누고자 하는 셀을 드래그를 통하여 지정하자. ②③엑셀 상단에 있는 항목중 데이터 → 텍스트 나누기를 선택한다.
텍스트 나누기 버튼을 누르면 아래와 같이 텍스트 마법사창이 새롭게 생성되는 것을 알 수 있다. 가장 중요한 것은 자신이 나누고자 하는 셀을 반드시 드래그로 지정하여야만 해당 셀을 나눌 수 있다는 것을 명심하자.
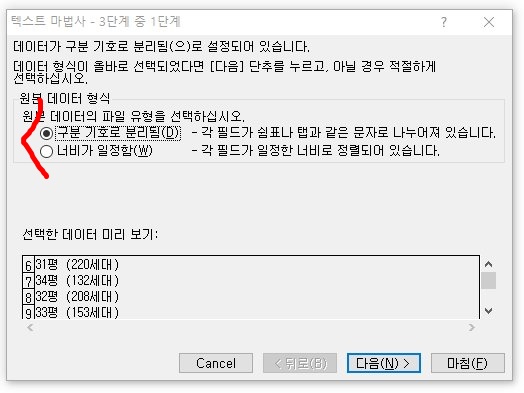
하나의 셀에 작성되어 있는 텍스트를 나누는 방법은 두가지이다. 첫 번째는 구분 기호로 분리하는 방법이며 두 번째는 너비가 일정함으로 나누는 방식이 있다.
첫 번째보다 두 번째 방법이 훨씬 간단하지만 둘 다 하나씩 소개해 볼까 한다. 먼저 첫 번째 방법은 구분 기호로 분리하는 방법이다.
구분 기호 중에서도 탭, 세미콜론, 쉼표, 공백, 기타 등의 방법으로 나눌 수가 있다. 단 여기서 한 가지 주의할 점은 자신이 나누고자 하는 열에 있는 텍스트의 값은 다르더라도 형식 등은 같아야 한다는 사실이다.
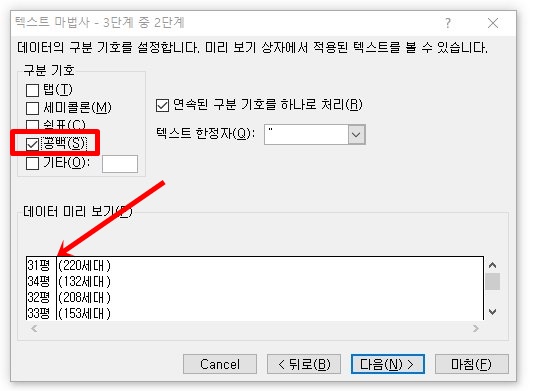
위에서 보면 알수 있는 것처럼 필자가 구분하고자 하는 셀에는 31평 (220세대)와 같은 방식으로 적혀 있는 것을 알 수 있다. 즉 텍스트 형식 등이 동일하기 때문에 텍스트 나누기를 할 때 기준을 정하기가 좋다.
평 다음에는 모든 행마다 공백이 들어있기 때문에 공백을 기준으로 텍스트를 나눠보기로 했다. 다음 버튼을 누르고 그다음 페이지 에서 마침 버튼을 눌러보자 결과값이 어떻게 나왔는지 확인할 수 있다.
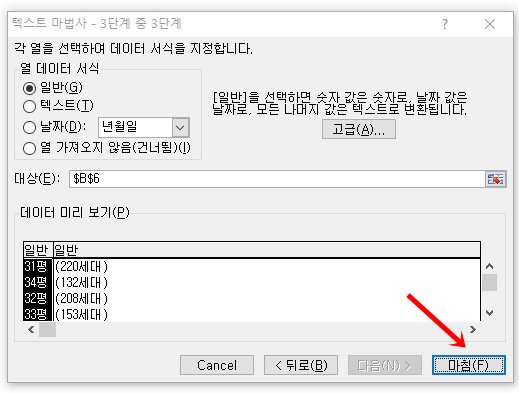
아래의 사진을 보면 알수 있는 것처럼 처음 기준이 되던 열에는 21평과 같은 평형 정보만 남아있고 그 뒤의 (세대)는 모두 새롭게 생성한 셀로 나누어진 것을 알 수 있다.
이러한 이유 때문에 제일먼저 셀을 삽입을 하고 진행한 것이다.
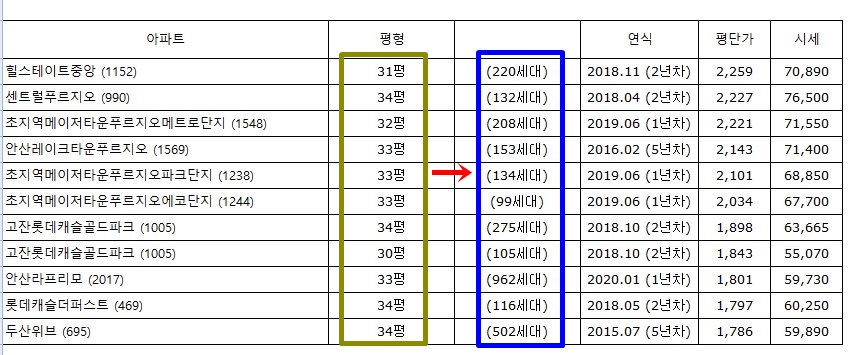
두 번째 방법은 보다 쉽고 간단한 작업이다. 구분 기호가 아닌 너비를 활용한 하나의 셀에 있는 글씨 및 숫자를 나누는 방법이다.

너비가 일정함이라는 항목을 지정하자. 그럼 아래와 같은 화살표와 같은 기준선이 나타나는 것을 알 수 있다. 이 화살표를 좌우로 움직여서 자신이 나누고자 하는 텍스트와 텍스트 사이에 위치시켜 보자.
그럼 그 기준선을 중심으로 우측에 있는 내용은 새로운 셀로 나뉘어 지기때문에 훨씬 간단하다고 볼 수 있다. 단 한 가지 주의할 점은 앞서 이야기했던 것처럼 동일한 형태의 텍스트 및 내용일 경우 나누는 것이 좋다. 그렇지 않게 되면 결과는 어떨지 직접 해보면 알 것이다.
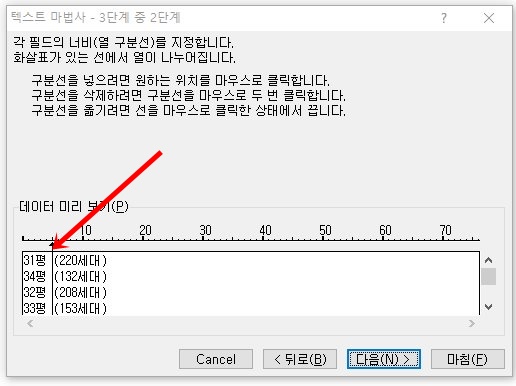
마지막으로 하나의 셀에 있는 글자를 나누었다면 반대로 엑셀 텍스트 합치기 기능도 있다는 것을 알 수 있다. 각각의 셀에 있는 내용을 하나의 셀로 합치는 방법이다.
엑셀 셀 합치기 글자, TEXT, 내용 사라짐 없이 (CONCATENATE 함수)
엑셀 셀 합치기 글자, TEXT, 내용 사라짐 없이 (CONCATENATE 함수)
지난 시간 엑셀 셀 병합에 대하여 알아봤다. 빠른 실행 도구 모음 활용 방법을 통해 한결 표 만드는데 수월해졌다고 할 수 있다. 하지만 앞서 이야기했듯이 셀과 셀 병합 시에는 한 가지 문제점
shehe.tistory.com
중간에 공백을 넣을 수도 있고 위에서 각각의 셀로 나눈 내용을 다시 하나의 셀로 합칠 수 있는 기능이다. 엑셀 합치기 기능은 이미 기존에 설명한 바가 있는 것처럼 지난 시간 포스팅을 참고해 보길 바란다.
'엑셀' 카테고리의 다른 글
| 엑셀 행을 열로 전환하는법, 가로 세로 복사방법 (0) | 2021.03.21 |
|---|---|
| 엑셀 틀고정, 셀(칸)의 열과 행을 고정시키는 방법 (0) | 2020.12.22 |
| 엑셀 셀 합치기 글자, TEXT, 내용 사라짐 없이 (CONCATENATE 함수) (0) | 2020.12.16 |
| 엑셀 셀병합 단축키 사용 및 빠른 실행 도구 모음 활용방법 (0) | 2020.12.16 |
| 엑셀 숫자 연속해서 채우는 방법, 요일, 월 활용방법 (0) | 2020.12.15 |