마우스 포인터 설정방법 크기, 색깔 변경해 보자
- 윈도우
- 2020. 10. 15.
이번 시간에는 마우스 포인터 변경 방법에 대해서 알아볼까 한다. 간혹 유튜브 동영상을 보다 보면 일반인들과 달리 독특한 모양 또는 색깔의 마우스 포인터를 본 적이 있다.

저런 마우스 포인터 모양은 어떻게 설정하는건지 평소 궁금해 왔다면 이번 기회를 통해서 자세하게 알아보도록 하자.
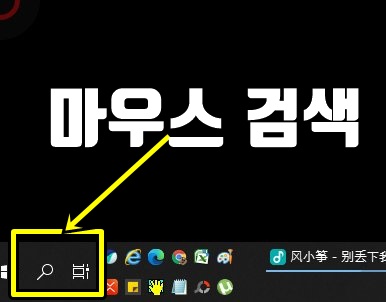
마우스 포인터 변경 방법은 몇가지 방법이 있다. 기본 윈도 프로그램에 있는 기능을 통해서 변경하는 방법과 마우스 포인터 프로그램을 설치해서 변경하는 방법이다.
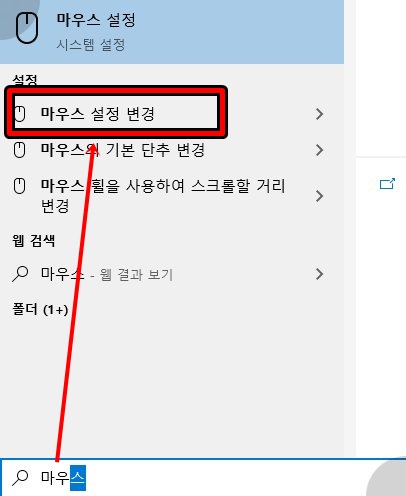

가장 먼저 윈도우10 검색창에 마우스를 검색해 보자. 그럼 자동 검색으로 마우스 설정 변경 카테고리를 확인할 수 있다. 해당 카테고리에 들어간 후 하단에 있는 관련 설정 마우스 커서 크기 조정을 선택하자.
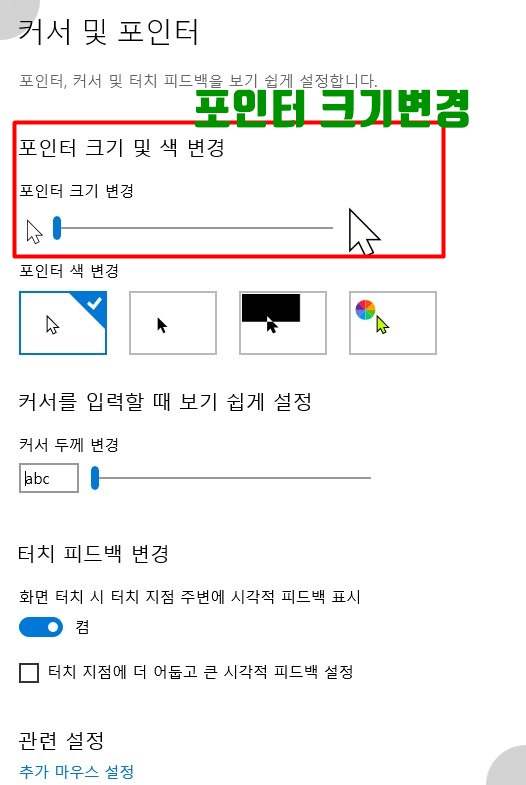
이곳에서는 마우스 포인터 크기부터 색깔을 자신이 원하는 대로 변경할수가 있다. 오른쪽으로 스크롤을 옮길수록 마우스 포인터 크기는 점점 커지는 것을 알 수 있다.

일반적으로 흰색 화살표에 검정 테두리가 있는 화살표 표시의 마우스 포인터를 사용하는 경우가 많다. 하지만 사람에 따라 사용 환경에 따라 검은색 혹은 동그란 원 모양의 마우스 포인터를 사용하는 사람들도 있다.
포인터 색상 및 모양은 아래 4가지 변경 방법이 안내되고 있다. 각각 하나씩 적용해 보고 자신이 가장 필요하다고 느끼는 모양으로 선택하면 된다.
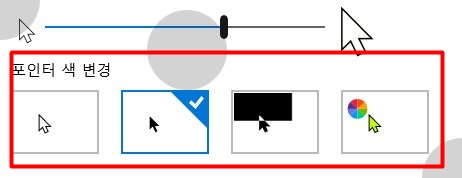
자신이 원하는 색이 없는 경우 더보기를 통해서 보다 디테일한 색상을 선택할 수가 있다.
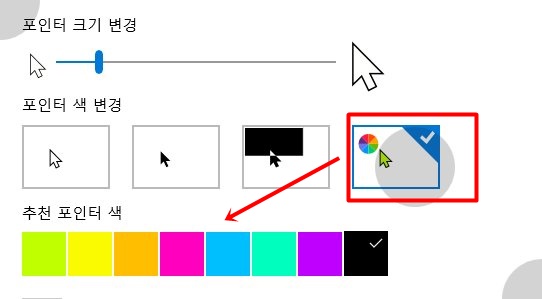
포인트 이외에도 커서 두께도 변경이 가능하다. 커서 두께는 사실상 변경을 하는 사람들이 많지 않다. 그만큼 꼭 필요한 기능은 아니기 때문이다.
그렇기 때문에 사용자 편의에 따라 선택하는 것이 좋다. 두께 변경 방식은 스크롤을 오른쪽으로 옮길수록 점점 두꺼워지는 것을 확인할 수가 있다.
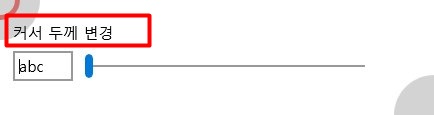
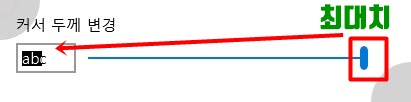
이밖에도 제어판을 통한 마우스 포인터 변경 방식도 있다.
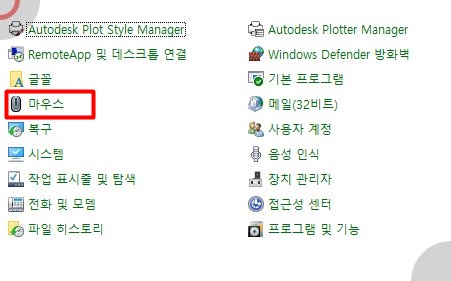
제어판에는 컴퓨터 환경설정부터 모든 활동 및 설정을 할 수 있는 기능들이 담겨있다. 마우스 관련 설정도 가능한 이유다.
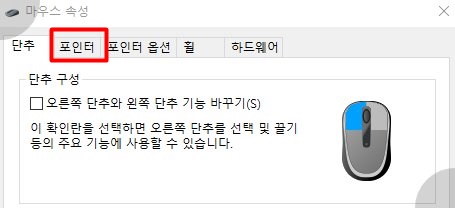
아래와 같이 포인터를 선택 후 자신이 변경하고자 하는 모양을 확인해 본 후 취향대로 선택을 하면 된다.

마지막으로 가장 중요한 점은 적용 버튼을 먼저 누르고 확인 버튼을 눌러야 설정이 적용된다는 점이다.
많은 사람들이 확인 버튼만을 누르는 경우가 있는데 이런 경우 해당 기능이 적용되지 않는다는 점을 기억하자.

'윈도우' 카테고리의 다른 글
| 윈도우계정 비밀번호 변경하는법, 비밀번호 분실시 해결방법 (0) | 2020.11.18 |
|---|---|
| 바탕화면 아이콘 사람짐 현상 휴지통, 내PC(컴퓨터) 복구하기 (0) | 2020.10.17 |
| 윈도우 10 잠금화면, 바탕화면 설정방법, 자동 잠그기 (0) | 2020.10.16 |
| 윈도우파일 확장자 변경(숨기기, 나타내기) (0) | 2020.10.15 |
| 윈도우폴더 및 하위폴더 크기 고정시키는 방법 (0) | 2020.10.13 |