마우스 속도 조절 하는방법, 윈도우 10
- 윈도우
- 2020. 12. 1.
컴퓨터 환경은 사용자에 따라서 각기 다르기 마련이다. 마우스 색을 검은색으로 설정하는 사람이 있는 반면 개인용 컴퓨터의 경우 비밀번호 설정을 한 경우도 많이 볼 수 있다.
주로 혼자서 사용하는 노트북이나 pc의 경우 이러한 설정을 자신에게 맞춰서 활용하는 경우가 많다. 하지만 다른 사람과 공용으로 사용하는 컴퓨터라면 자신의 기준에 맞추는 것은 지양해야 할 필요가 있다.
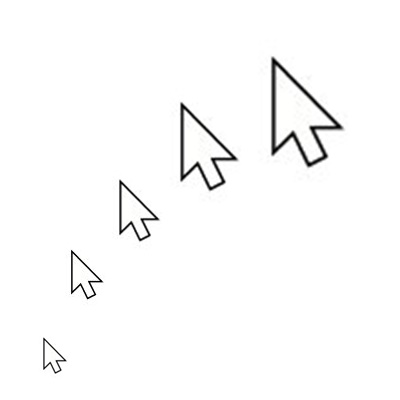
마우스를 사용하다 보면 간혹 마우스 속도가 느려지는 경우가 있다. 자신이 설정을 하지 않았지만 어떠한 이유에서인지 기존에 사용하던 거에 비하면 상당히 느려진것을 체감할 수 있다.
이런 경우 마우스 속도조절이 가능한데 속도조절을 통하여 나에게 잘맞는 마우스 설정 방법을 알아볼까 한다.
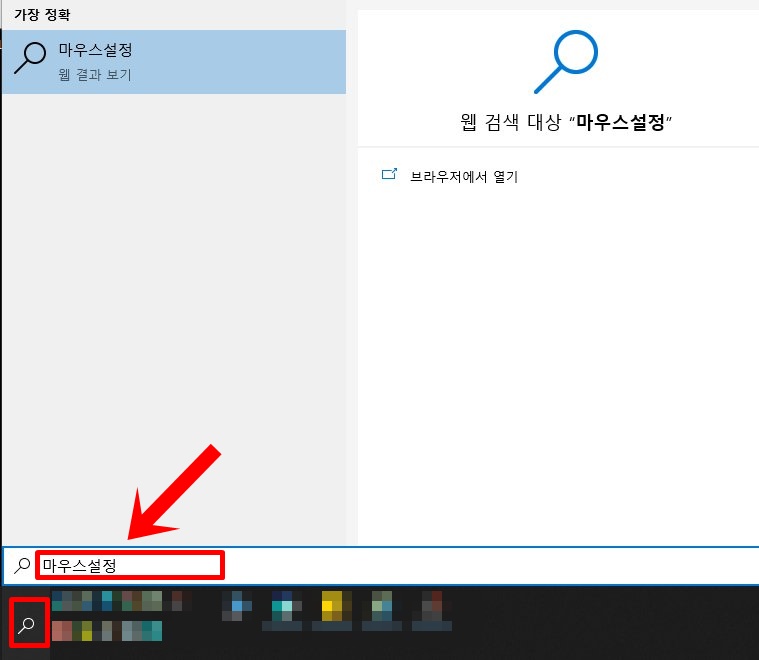
컴퓨터 좌측 하단에 있는 돋보기 표시늘 누르고 마우스 설정이라고 검색하자.
그럼 다음과 같은 마우스에 대한 모든 기능설정이 가능한 화면을 확인할 수 있다. 해당 화면에서 마우스 속도조절 기능이 있는 추가 마우스 옵션을 선택하자.

추가마우스 옵션 버튼을 클릭하면 새로운 창이 한 개 생기는데 이곳에서 세부적인 마우스 모양, 포인터 속도, 포인터 크기 등이 설정 가능하다.
성격이 조금 급하거나 보다 빨리 마우스 클릭시 해당화면으로 넘어가고 싶다면 클릭 속도를 올려보는 것도 좋다.
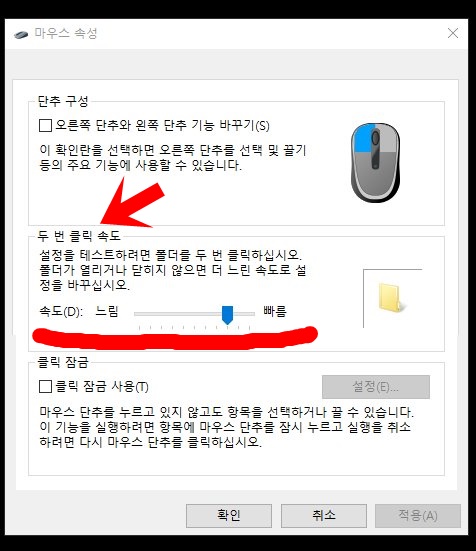
하지만 한가지 알아야 할 부분이 클릭 속도를 빠르게 한다고 해서 해당 파일 등이 보다 빠르게 열리기보다는 인터넷 환경이나 인터넷 속도에 따라서 달라진다는 점을 명심하길 바란다.
마운스 포인터 속도조절은 아래와 같은 포인터 옵션 부분에서 설정 가능하다.
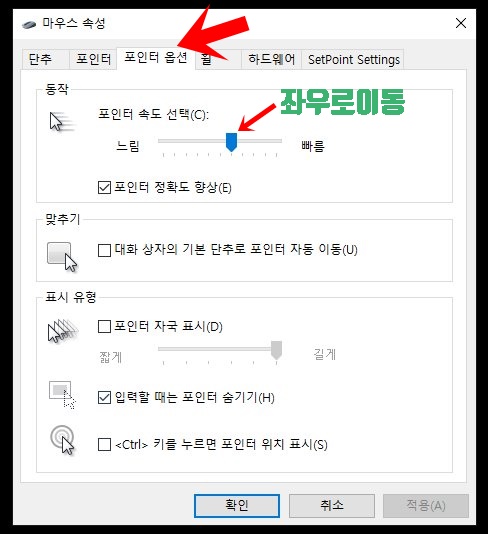
위 사진에 있는 화살표로 표시된 부분을 느림 빠름이라고 표시된 좌우로 옮기면 마우스 이동시 속도가 변경된다.
너무 빠르게 할 경우 정확도 측면에서 떨어질수가 있기 때문에 적절하게 설정하는 것이 좋다.
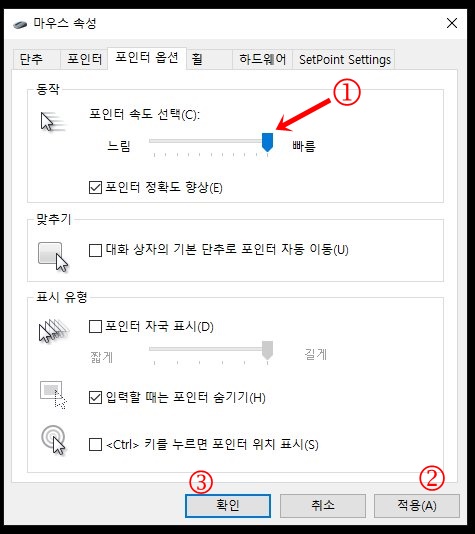
여러 가지의 속도를 설정해서 사용해 보고 자신에게 가장 잘 맞는 속도를 선택하는 것이 좋다.
단 새롭게 선택한 설정을 저장하고자 할 경우 반드시 마우스 속도 선택 → 적용 → 확인 버튼 순으로 눌러야만 적용이 된다. 간단하지만 어려운 컴퓨터 기능 설정 마우스에 대한 부분은 모두 이곳에서 설정한 다는 점을 기억하자.
마우스 포인터 설정방법 크기, 색깔 변경해 보자
이번 시간에는 마우스 포인터 변경 방법에 대해서 알아볼까 한다. 간혹 유튜브 동영상을 보다 보면 일반인들과 달리 독특한 모양 또는 색깔의 마우스 포인터를 본 적이 있다. 저런 마우스 포인
shehe.tistory.com
'윈도우' 카테고리의 다른 글
| 모니터 한개만 끄는방법 (듀얼 모니터 사용시) (4) | 2020.12.19 |
|---|---|
| 모니터 두개 듀얼모니터 연결시 주사용 모니터 변경방법(좌우) (2) | 2020.12.19 |
| 윈도우계정 비밀번호 변경하는법, 비밀번호 분실시 해결방법 (0) | 2020.11.18 |
| 바탕화면 아이콘 사람짐 현상 휴지통, 내PC(컴퓨터) 복구하기 (0) | 2020.10.17 |
| 윈도우 10 잠금화면, 바탕화면 설정방법, 자동 잠그기 (0) | 2020.10.16 |