한글 특수문자 단축키 위치, 여기 숨어 있었네
- 엑셀
- 2020. 12. 9.
이번 시간에는 한글 특수문자에 대해서 이야기해볼까 한다. 한글을 평상시 주로 사용하는 사람들이라면 알겠지만 가끔 사용하는 사람의 경우 한글의 다양한 기능을 알 수가 없다. 그렇기 때문에 특수문자 단축키를 외워두면 문서 작성 시 상당히 큰 도움이 된다.
한글로 문서를 작성하다보면 특수문자를 사용해야 하는 상황들이 자주 발생한다. 부등호, 특수문자, 원문자, 괄호 문자, 단위 기호, 분수, 첨자 등 키보드에 표시가 되어있지 않기 때문에 상당히 곤란하다고 할 수 있다.
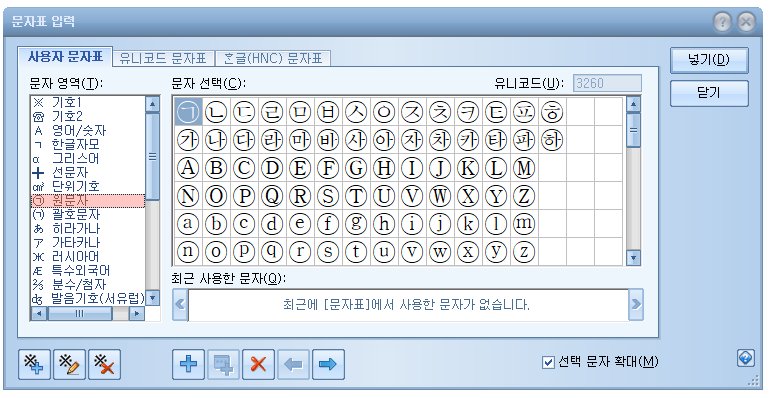
하지만 육안으로 보이는 키보드에 표시가 되어있지 않을 뿐 특수문자는 당연히 존재하기 마련이다.
특히 자주 사용하는 특수문자가 있다면 단축키를 활용하는 방법도 좋지만 사용을 하지 않으면 어느 순간 까먹어 버리기 일수다.
한글문서 작성 시 특수문자 활용방법은 여러 가지가 있는데 그중 대표적인 세가지만 소개해 보겠다.
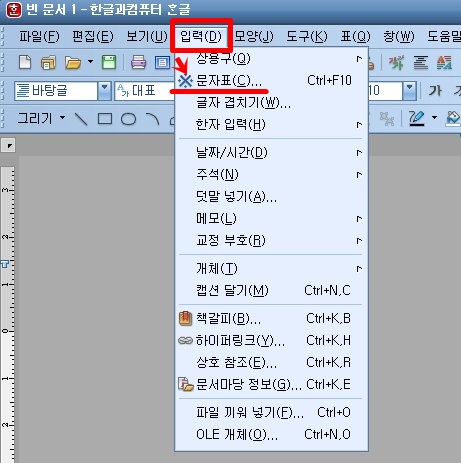
특수문자 단축키 사용방법
특수문자 문자 표
한글파일을 열어보면 상단에 많은 메뉴가 있는 것을 알 수 있다. 그중 네번째 메뉴인 입력항목으로 진입하면 문자표가 있는것을 알수있다.

문자 표를 누르면 바로 위와 같은 문자 표가 나오는데 자신이 사용하고 싶은 문자를 마우스로 클릭하면 바로 화면에 입력이 되는 방식이다.
기호 1, 기호 2, 영어, 숫자, 단위 기호, 히라가나, 러시아어, 중국어, 첨자 등 다양한 항목이 있다. 자신이 원하는 항목을 선택해서 살펴보고 위치를 확인해 보길 바란다.

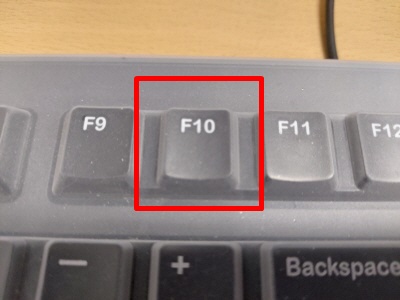
Ctrl + F10 활용하기
가장 간단한 방법은 특수문자 사용 시 단축키를 활용하는 방법이다. 위에서 설명한 첫번째 문자표의 경우 한글 단축키를 통해서 사용이 가능하다.
한글 사용시 단축키를 활용한 특수문자 불러오기 명령은 마로 Ctrl + F10을 동시에 누르는 것이다.
동시에 두게의 버튼을 누르면 바로 화면에 특수문자 표가 나타나기 때문에 컨트롤 + F10 버튼만 기억하고 있으면 된다. 대부분의 사람들이 단축키 사용 시 위와 같은 방법을 활용하는 경우가 가장 많다.
특수기호 사용방법
세 번째 방법은 한글문서에 있는 특수기호 활용방법이다.
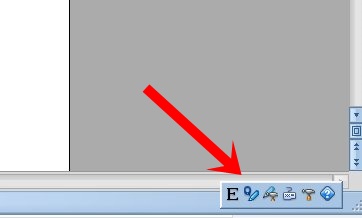
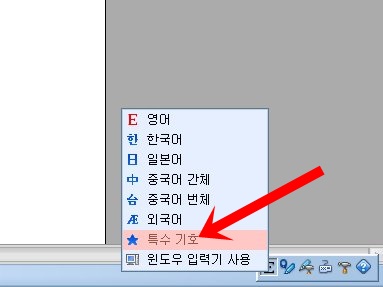
한글 파일을 실행 후 우측 하단을 보면 위와 같은 직사각형 형태의 박스를 확인할 수 있다. 해당 박스 중 가장 좌측에 있는 아이콘을 눌러보자.
그럼 위와 같은 영어, 한국어, 일본어, 중국어, 외국어, 특수기호가 있는 것을 알 수가 있다.
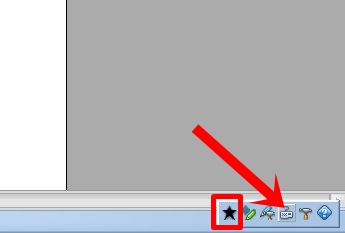
특수기호 버튼을 누르면 위와 같이 별 표시로 변하는데 그때 우측 네 번째 칸에 있는 자판 표시 버튼을 눌러보자.

그럼 화면에 위와 같은 자판이 생기면서 자판에 따른 특수문자가 나타나는 것을 알 수 있다.
문자 표에 나와있는 특수문자와는 조금은 다른 방식이며, 특수문자는 Ctrl + F10을 활용했을 때 보다 훨씬 적은 것을 알 수가 있다.
자신이 나타내고자 하는 버튼을 클릭하면 특수문자가 새겨지는 방식이다. 이처럼 여러 가지 방법이 있지만 이 중에서 가장 쉬운 방법이 두 번째 소개한 컨트롤 + F10번을 동시에 누르는 방식이다.
가장 간단한 만큼 단축키만 외워두면 쉽게 사용 가능하니 이번 기회를 통해서 꼭 기억해 두자.
'엑셀' 카테고리의 다른 글
| 엑셀 텍스트 나누기, 한셀에 있는 글씨를 두개의 셀로 각각 이동하기 (0) | 2021.03.18 |
|---|---|
| 엑셀 틀고정, 셀(칸)의 열과 행을 고정시키는 방법 (0) | 2020.12.22 |
| 엑셀 셀 합치기 글자, TEXT, 내용 사라짐 없이 (CONCATENATE 함수) (0) | 2020.12.16 |
| 엑셀 셀병합 단축키 사용 및 빠른 실행 도구 모음 활용방법 (0) | 2020.12.16 |
| 엑셀 숫자 연속해서 채우는 방법, 요일, 월 활용방법 (0) | 2020.12.15 |