엑셀 숫자 연속해서 채우는 방법, 요일, 월 활용방법
- 엑셀
- 2020. 12. 15.
엑셀 프로그램을 잘 활용하면 문서작성 및 계산을 하는 데 있어서 상당히 큰 도움이 된다. 특히 회사에서 업무를 보다 보면 다양한 프로그램 중에서도 엑셀을 가장 많이 사용하곤 한다.
그 이유는 엑셀의 서식을 비롯한 다양한 기능들이 문서작업을 하는 데 있어서 최적화되어 있기 때문이다. 이번 시간에는 엑셀 초보자라면 꼭 알아야 할 정보이다. 필자 역시 처음 엑셀에 입문했을 당시만 해도 1부터 100까지의 숫자를 칸칸마다 타이핑을 통해서 쓴 적이 있었다.
하지만 엑셀의 기능을 잘 활용하면 이러한 엑셀 숫자 채우기 정도는 1초 만에 해결이 된다는 사실.

숫자뿐만 아니라 요일, 월 등도 똑똑한 엑셀 프로그램은 연속 채우기를 제공해 주고 있다. 이번 시간을 통해서 엑셀에 대한 기초정보를 알아보도록 하자.
문서작업을 하다 보면 번호를 작성하는 넘버링을 자주 하곤 한다. 이럴 때 숫자 하나하나를 일일이 쓸 필요 없이 한 번에 해결할 수 있는 방법이 있다.
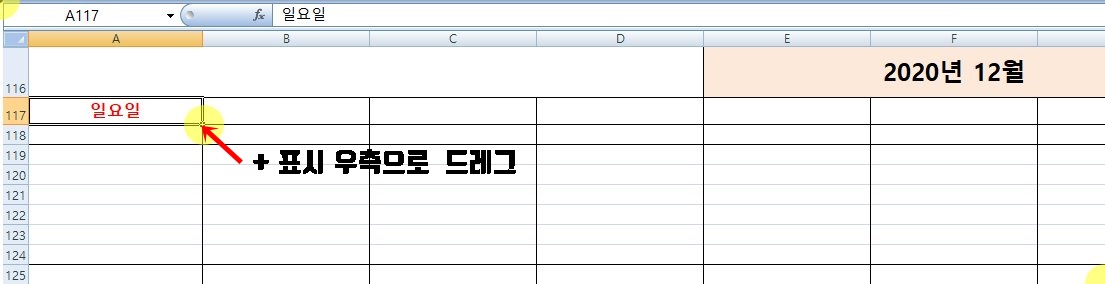
2020년 12월 달력을 만들어 보자. 가장 먼저 요일을 작성해 보도록 하자. 엑셀 좌측 상단에 일요일이라고 적은 후 해당 셀의 우측 하단 모서리를 살펴보면 + 버튼이 생기는 것을 알 수 있다.
+ 버튼을 마우스로 클릭해서 옆칸으로 7번째 칸까지 드래그 해보자. 일주일은 7일인 만큼 일요일부터 시작 토요일에 끝이 나기 때문에 7칸이면 충분하다.

우측으로 드레그를 하고 나면 조그만 네모 박스를 확인할 수 있다. 해당 박스를 눌러보면 셀 복사, 연속 데이터 채우기, 서식만 채우기 등의 다양한 메뉴가 나온다.
이중 연속 데이터 채우기를 선택하면 자동으로 엑셀 시트에 요일이 출력되어 나오는 것을 알 수 있다. 한글뿐 아니라 영어 요일 역시 연속 채우기 기능을 통해서 작성하면 훨씬 간단하다.
monday 만 영어로 작성 후 위에서 했던 것과 같이 동일한 방법으로 우측 드레그를 하면 굳이 요일을 하나하나 타이핑 치지 않아도 자동으로 생성이 되기 때문이다.
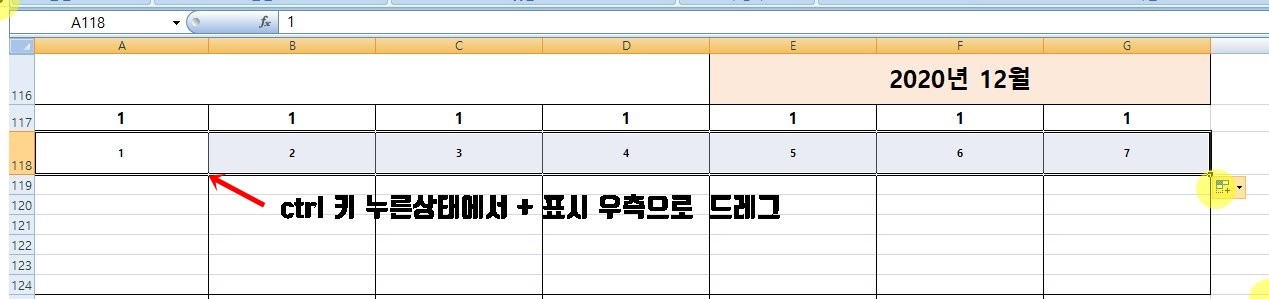
표를 만들고 각 칸마다 넘버링을 해야 할 경우 액셀 숫자 채우기 기능은 상당한 빛을 발휘할 수 있다. 특히 1부터 1,000 이상의 숫자까지도 자동으로 입력이 되기 때문에 문서 작성 시 상당히 유용하게 활용된다.
단 숫자의 경우 한 가지 주의할 점이 연속 데이터 채우기가 아닌 셀 복사로 지정되어 있다면 동일한 숫자만 계속해서 복사되기 때문에 연속 데이터 채우기를 선택해 줘야 한다.
매번 체크를 해주는 것이 불편하다고 생각할 경우 ctrl 기능을 통해서 간단하게 설정이 가능하다. 숫자 연속 채우기 시 컨트롤 버튼을 누른 상태에서 드레그만 하면 연속번호가 출력이 된다.
ctrl 버튼을 활용하면 번거롭게 연속 데이터 채우기를 선택하지 않아도 연속으로 숫자를 채워 넣는 것이 가능하다. 아주 간단히 활용할 수 있는 방법인 만큼 엑셀 사용 시 잘 활용해보길 바란다.
'엑셀' 카테고리의 다른 글
| 엑셀 텍스트 나누기, 한셀에 있는 글씨를 두개의 셀로 각각 이동하기 (0) | 2021.03.18 |
|---|---|
| 엑셀 틀고정, 셀(칸)의 열과 행을 고정시키는 방법 (0) | 2020.12.22 |
| 엑셀 셀 합치기 글자, TEXT, 내용 사라짐 없이 (CONCATENATE 함수) (0) | 2020.12.16 |
| 엑셀 셀병합 단축키 사용 및 빠른 실행 도구 모음 활용방법 (0) | 2020.12.16 |
| 한글 특수문자 단축키 위치, 여기 숨어 있었네 (0) | 2020.12.09 |